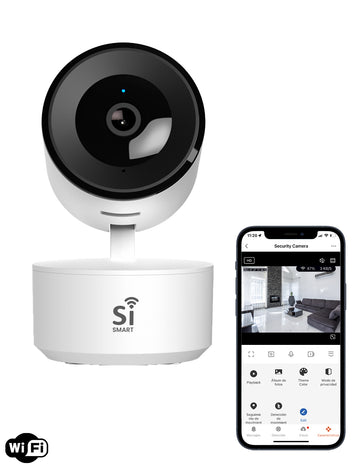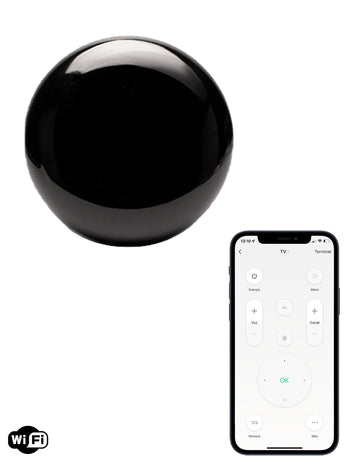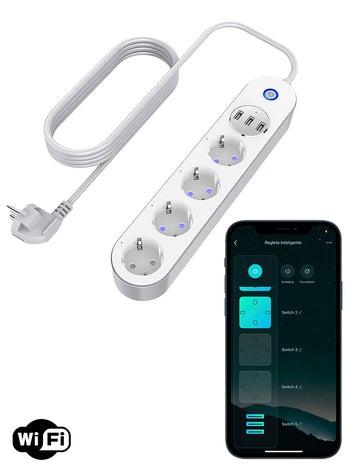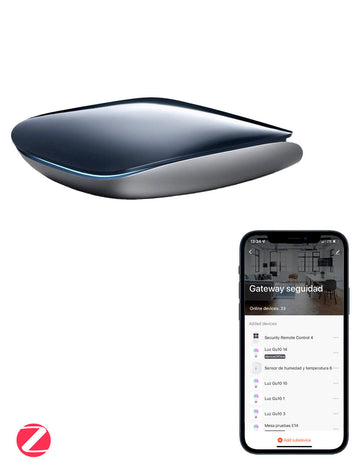Puerto de enlace cable HUB LAN, Zigbee + Smart Security System
Puerto de enlace HUB Zigbee compatible con la App Smart Life, necesario si tienes otros productos inteligentes Si Smart de conexión Zigbee. Con un solo cable de alimentación Micro USB, podrás conectar hasta 128 productos Zigbee. Crea tu propio sistema de seguridad con la función Smart Security (incluida en este dispositivo). Necesitarás más productos inteligentes Zigbee.
Precio normal
€49,99 EUR
Precio de venta
€49,99 EUR
Precio normal
Impuestos incluidos
-
Envío estimado:18/05/25 - 22/05/25
-
Envíos gratis: En pedidos a partir de 79€
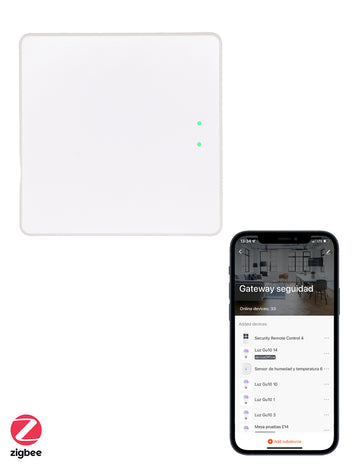
Puerto de enlace cable HUB LAN, Zigbee + Smart Security System
Precio normal
€49,99 EUR
Precio de venta
€49,99 EUR
Precio normal
Especificaciones
Reseñas
Cómo conectar
Datos técnicos
| Peso | 100 g |
| Dimensiones | 7 x 5 x 5 cm |
| Cantidad | 1 unidad |
| Material exterior | Plástico |
| Conectividad | LAN |
| Compatibilidad | App Smart Life |
| Tipo de alimentación | Cable Ethernet |
| Dispositivos conectables | Hasta 128 |
| Smart security incluido | Sí |
| Temperatura de trabajo | 10º - 55º C |
| Voltaje | 15 V |
Funcionalidades
| Control de dispositivos | El puerto de enlace Si Smart es la herramienta que permite la conexión y manejo de las todos los productos Si Smart que funcionan con tecnología Zigbee como sensores de puerta, sensores de movimiento o bombillas led entre otros muchos. |
| Centralizador | Los productos Zigbee se conectan al puerto de enlace, que hace de centralizador, por lo que si se cambia de router o se cambia la contraseña del WiFi no hará falta volver a vincular cada producto de manera individual. Al volver a conectar el puerto de enlace todos los dispositivos que estaban conectados al puerto de enlace aparecerán en la app. |
| Capacidad | En general los routers admiten un máximo de 32 dispositivos, en cambio, el puerto de enlace Zigbee sólo ocupa 1 espacio en tu router y a él se pueden conectar hasta 128 productos Zigbee compatibles con la App Smart Life, como sensores de puerta, sensores de movimiento, bombillas LED… |
| Conexión segura | La conexión Zigbee entre los productos inteligentes y el HUB Zigbee usa una radiodifusión digital segura debido a sus protocolos. |
| Smart Security | Crea un sistema de seguridad dentro de la App Smart Life con productos Zigbee como el botón SOS, la alarma, el sensor de movimiento, o el control de seguridad. Arma el sistema cuando salgas de tu casa o local comercial para que se activen las alarmas y recibas notificaciones si alguien trata de entrar. |
| Vinculación local | Las automatizaciones y escenarios creados con productos dentro del puerto de enlace que no requieran datos de internet, como cambios en el estado de otros productos seguirán funcionando si se cae el WiFi. |
Reseñas de clientes
Basado en 3 Reseñas
Escribe una reseña
Configuración inicial
- Descarga la App de Smart Life, disponible de manera gratuita tanto en la App Store como en Google Play.
- Crea una cuenta nueva, selecciona el país en el que vayan a estar tus productos. Esto hará que se seleccione el servidor adecuado. Puedes ver este vídeo para aprender a configurar tu cuenta.
- Configura tu hogar. Haz Click en “Yo”, “Gestión del hogar”, “Crear una familia”.
- Ya podrás empezar a añadir productos. Conecta tu producto a la red eléctrica si no es un producto que funcione con pilas.
- Activa la ubicación y Bluetooth de tu smartphone. Esto solo será necesario durante la vinculación de los productos.
- Resetea tu producto.
Cómo resetear productos
- Se resetean manteniendo pulsado un botón en el producto durante unos 5-7 segundos.
- Una vez estén en modo Reset, sonará un pitido o empezará a parpadear una luz dependiendo del producto.
Cómo añadir productos a la App
- Haz click en el icono + en la pantalla principal de Smart Life.
- Busca tu producto. Asegúrate de seleccionar un producto WiFi.
- Inscribe el nombre de tu WiFi y su contraseña.
- Selecciona el modo de conexión que prefieras. En algunos casos seleccionarás el modo en la esquina superior derecha (4.a) y en otros casos la aplicación te preguntará si el producto parpadea rápido (modo EZ) o lento (modo AP) (4.b).
- Sigue las instrucciones que aparecerán en la pantalla.
Modos de conexión
Modo EZ / Modo WiFi
- Es el modo predeterminado para la mayoría de productos.
- Introduce el nombre y contraseña de la red WiFi a la que quieras conectar tu producto. Es posible que salgas de la App y se abra la pestaña de ajustes WiFi. Una vez conectado, vuelve a la App Smart Life y sigue las instrucciones.
- Resetea el dispositivo, cuando empiece a parpadear o escuches un pitido, confirma en la App que tu producto está en modo EZ. (hay productos para los que este paso ocurrirá antes que el paso b.)
- La app procederá a buscar y vincular tu producto.
- Al finalizar podrás renombrar tu producto y ubicarlo en la habitación virtual de tu elección.
Modo AP
- Este modo es útil cuando hay muchas interferencias de otras redes WiFi.
- Introduce el nombre y contraseña de tu red WiFi.
- Resetea tu producto y a continuación vuelve a resetearlo.
- La luz o sonido del producto pasará a parpadear o sonar más lento. Confirma en la App que parpadea lento.
- Se abrirá la pestaña de ajustes WiFi y tendrás que conectarte al WiFi del producto, que será algo similar a SmartLife-XXXX.
- Vuelve a la App Smart Life. El producto comenzará a conectarse y al finalizar podrás renombrarlo y ubicarlo en un habitación.
Modo QR
- Este modo solo funciona para productos con cámara.
- Una vez en modo reset, confirma que has escuchado un pitido o que la luz parpadea.
- Inscribe el nombre y contraseña de la red WiFi a la que quieras conectar el dispositivo.
- Muestra el QR que aparecerá en la pantalla de tu smartphone a la cámara hasta que escuches un pitido.
- Confírmalo en la App y el producto comenzará a conectarse.
Modo Cable
- Este modo solo funciona en productos con cable Ethernet.
- Conecta el cable a tu router y pon tu producto en modo reset.
- Cambia a modo cable y confirma que tu producto está en modo reset.
- El producto empezará a conectarse.